Example of a screenshot of the IP Search Tool unable to locate any Foscam products on a LAN.
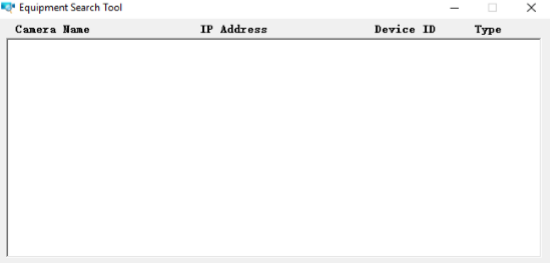
To find out the IP address of the Foscam camera follow the steps below.
1. Connect the camera via an Ethernet cable to a LAN port on the router.
2. Power on the Foscam camera.
3. Verify the computer is connected to the same router.
4. Standby until the camera completes the self-test. Some models with the voice feature will announce “Wired connection successful.”
5. Launch the IP Camera Equipment Search tool program.
6. The camera should now be listed as one of the available items available on the network.
7. Double clicking the listing will result in the default web browser opening to the appropriate camera IP address.
If you would like to use a different web browser open the browser and enter the address for the camera in address bar using the following format.
http://***.***.*.**:**
Example: http://192.168.1.12:88
Format: http:// IP Address: Port Number
Tips to help Equipment Searh Tool find camera's IP address:
1. Make sure both camera and computer are connected to same router.
2. Make sure camera’s connected to router properly and camera’s status is normal. See here for normal status of camera
3. Reset camera to have a check. See here for how to reset camera
4. Try another Ethernet cable or hook into another LAN port on router.
5. Make sure the router DHCP server is enabled and there is no Mac address filter.
Login router's wepage, and check router’s DHCP client list as well, to see if camera’s IP shows up there.
If yes, please try to log-in the camera directly by inputting the IP address and port (default http port: for SD camera is 80, for HD camera is 88)
Technical Notes: On a Windows computer if virtualization software is installed such as Oracle’s VirtualBox device drivers were installed during installation. Additional network drivers that allow VirtualBox to access the LAN need to be temporarily disabled. These drivers can be accessed from the Device Manager. Other possible reasons the IP Search Tool may be blocked are Windows firewall settings, router firewall settings, anti-virus software or some other software issue. Check the Foscam web site to be sure the latest version of the IP Search Tool has been installed.
